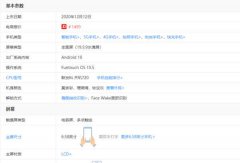阅读
ps怎么抠蓝色火焰(实用)至今都没有得出的结论是什么?
时间:2023-07-03 07:33 来源:网络 作者: 迷吧
简介:作者在这里介绍一种非常实用的抠火焰方法,过程:分别调出红、绿、蓝三个通道选区,并在图层面板分三层填充相应的红、绿、蓝纯色,再把各层混合模式改为“滤色”即可。原图 效果图 首先打开你的通道面板,选择红色通道,得到红色选区。 选择绿色通道,得到绿色选区。 选择蓝色通道,得到蓝
【晨说网探索分享】
作者在这里介绍一种非常实用的抠火焰方法,过程:分别调出红、绿、蓝三个通道选区,并在图层面板分三层填充相应的红、绿、蓝纯色,再把各层混合模式改为“滤色”即可。原图

效果图

首先打开你的通道面板,选择红色通道,得到红色选区。




选择绿色通道,得到绿色选区。




选择蓝色通道,得到蓝色选区。




将红绿蓝图层的混合模式改为滤色,并合并。


合并,这样就将爱心火焰抠出来了。

声明:本文内容仅代表作者个人观点,与本站立场无关。如有内容侵犯您的合法权益,请及时与我们联系,我们将第一时间安排处理。
-
 光伏发电安装价格多少钱一平方? 数码278人阅读
光伏发电安装价格多少钱一平方? 数码278人阅读 -
 华为p30上市时间 华为P30上市时间和下架时间 数码101人阅读
华为p30上市时间 华为P30上市时间和下架时间 数码101人阅读 -

-

-

-
 旱灾是哪一年 旱灾是哪一年爆发的 数码1人阅读
旱灾是哪一年 旱灾是哪一年爆发的 数码1人阅读 -

-
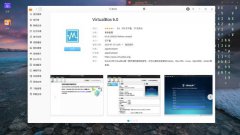
-
 郑州5s换个外屏多少钱 数码1人阅读
郑州5s换个外屏多少钱 数码1人阅读 -

-
 创维电视怎么断开网络设置 怎么把电视网络断开 数码44人阅读
创维电视怎么断开网络设置 怎么把电视网络断开 数码44人阅读 -

-

-

-

-

-
 液晶逻辑板上的P12是什么集成块 数码0人阅读
液晶逻辑板上的P12是什么集成块 数码0人阅读 -

-

-
 手动怎么开春兰空调?春兰空调挂机手动开关板 数码38人阅读
手动怎么开春兰空调?春兰空调挂机手动开关板 数码38人阅读 -

-

-

-

-