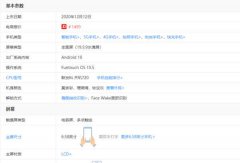deepin系统虚拟机安装教程 deepin使用笔记VirtualBox
简介:VirtualBox是一个跨平台开源虚拟化软件,支持 GNU/Linux、Windows、macOS 和 Solaris 等各种系统。 这个软件在deepin系统自带的应用商店里就有下载。 deepin应用商店 直接点击图标就可以下载安装,全自动的。 安装好了以后打开软件。 VirtualBox界面 这里我已经配置好了一台虚拟机,虚拟机里运行的是凤凰OS系统。
【晨说网探索分享】
VirtualBox是一个跨平台开源虚拟化软件,支持 GNU/Linux、Windows、macOS 和 Solaris 等各种系统。
这个软件在deepin系统自带的应用商店里就有下载。
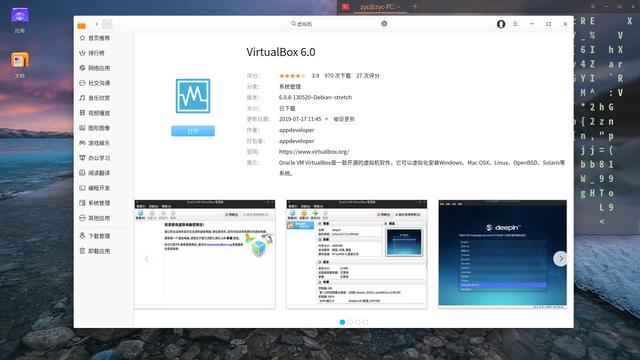
deepin应用商店
直接点击图标就可以下载安装,全自动的。
安装好了以后打开软件。

VirtualBox界面
这里我已经配置好了一台虚拟机,虚拟机里运行的是凤凰OS系统。
凤凰OS是一个基于X86架构的安卓操作系统。
现在先说怎么打开虚拟机中的凤凰OS系统,看看效果,稍后放安装教程。
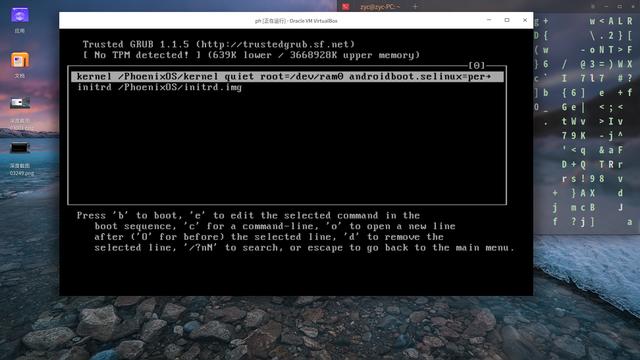
看到系统引导界面的时候,不能直接回车,否则无法开机。
要先按键盘上的e键,看到如下画面:
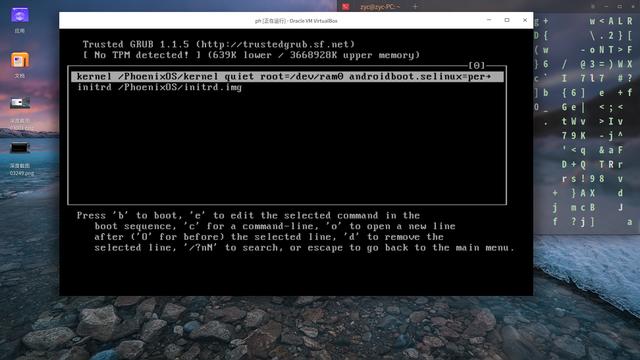
按e后出现的画面
然后再按一次e:
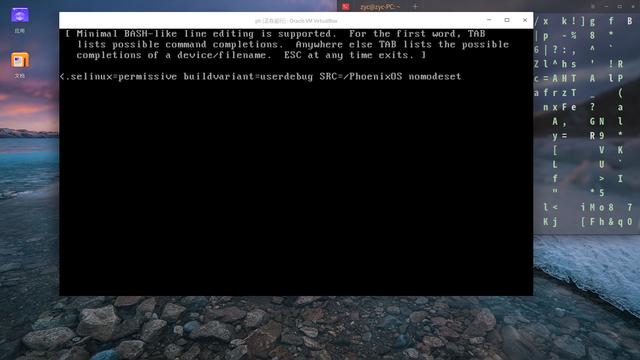
第二次按e后的画面
这时候要在屏幕最后一行的末尾处空一格,键入:nomodeset
然后回车。
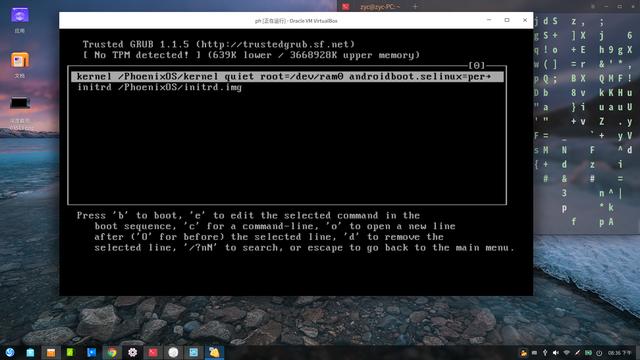
再次回到这个界面
这时候就可以按键盘上的b键引导启动了。
接着成功开机,进入系统。
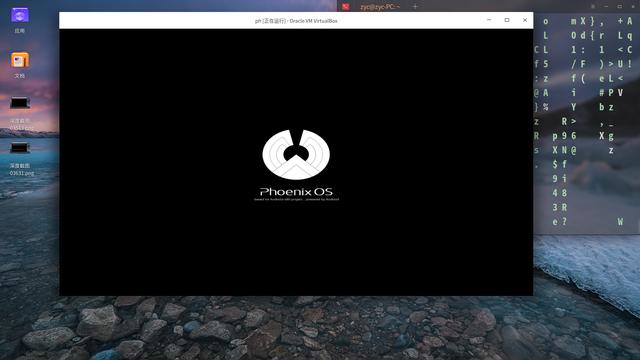
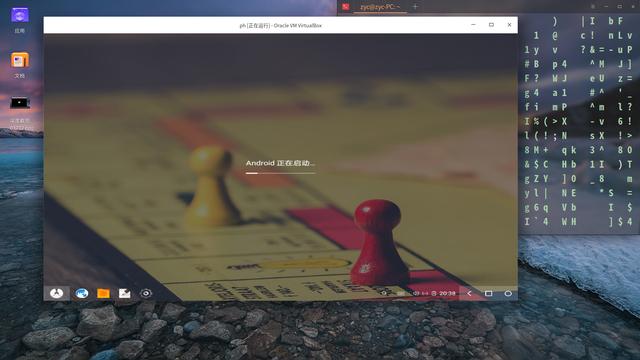
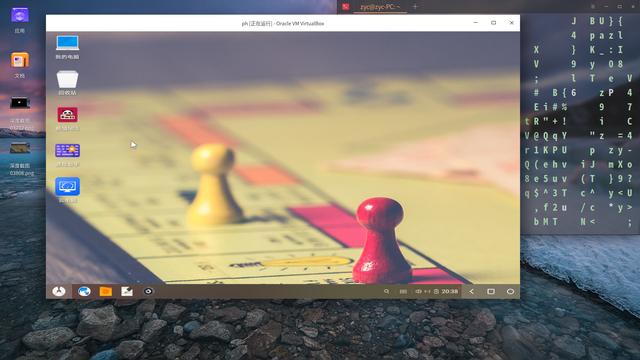
开机后如出现无法使用鼠标的情况,那么就按右Ctrl Home组合件,召唤出虚拟机的控制菜单,选【热键】取消【鼠标集成】选项,虚拟机的鼠标就能正常使用了。

凤凰OS是基于安卓的操作系统。
所以我们可以在凤凰系统上运行安卓app,比如说抖音。
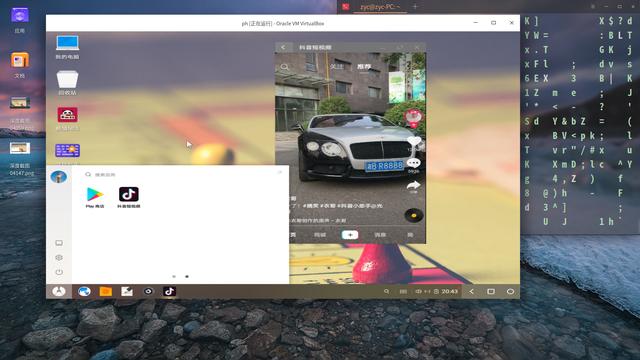
在虚拟机中的凤凰OS上运行抖音接下来是在VirtualBox 6.0中安装凤凰OS的教程
第一步
当然是安装好虚拟机,并下载好凤凰OS的iso光盘镜像文件——这个文件在凤凰OS的官网上可以下载,百度一下,你就知道。
第二步
有关虚拟机的设置。
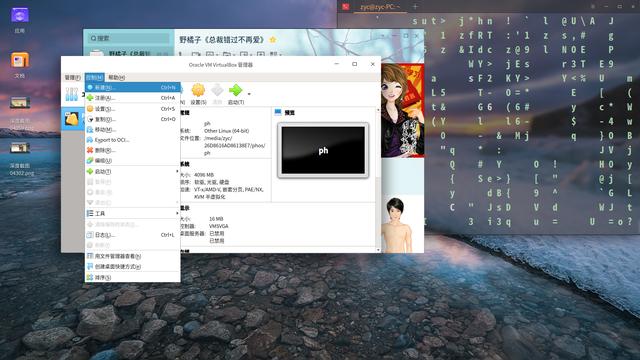
1
1,新建虚拟机:点VirtualBox上的【控制-新建】
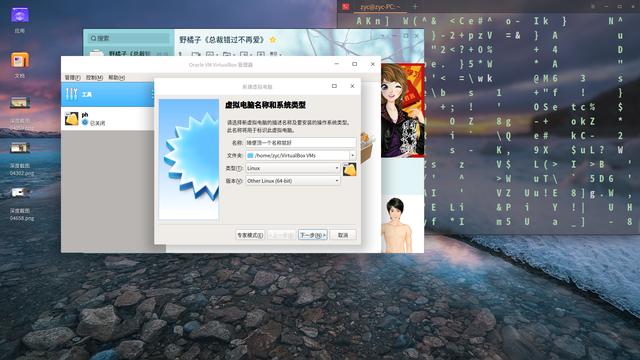
2
2.1:为虚拟机起个名字,随便起一个就好。
2.2:在硬盘中为虚拟机找一个地方安家。
2.3:系统类型选择:Linux
2.4:系统版本选择:Other Linux(64-bit)
然后点击下一步。
3.1,为虚拟机分配内存,硬盘空间,看自己的电脑配置而定,内存最少分配2G,硬盘空间建议16G或以上。
以下步骤,按照图示来,然后点击下一步就好。

3
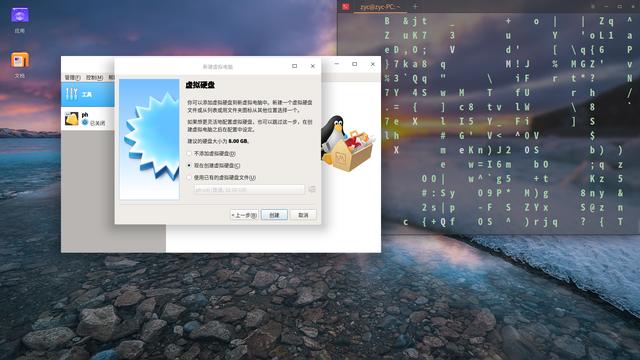
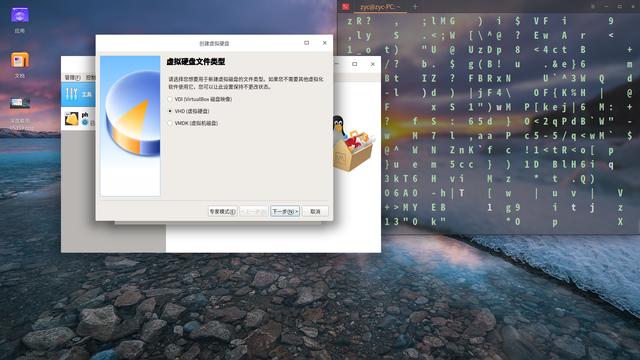
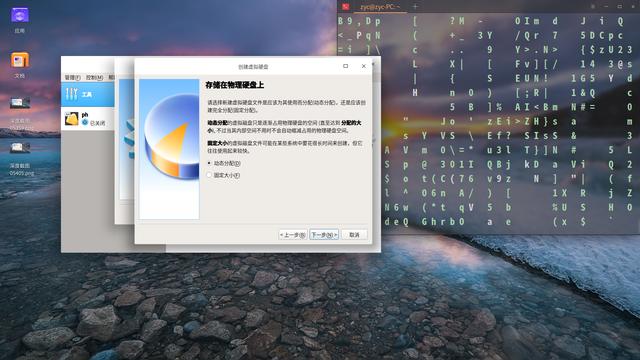

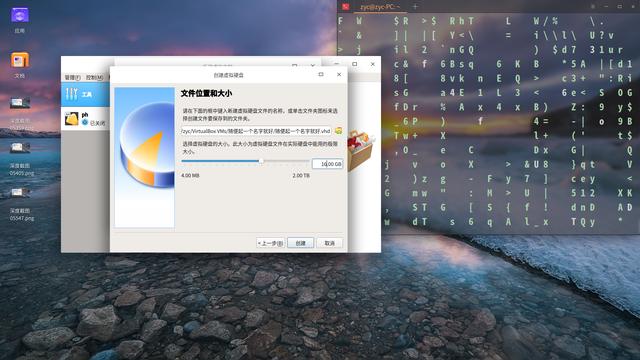
最后点【创建】,虚拟机就创建好了。
接下来就是在虚拟机上安装系统。
将事先下载好的凤凰OS的iso光盘镜像文件装载入虚拟机。
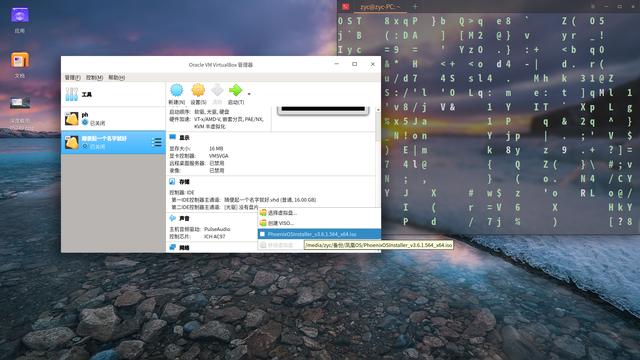
装载光盘镜像文件
启动虚拟机后看到如下画面:
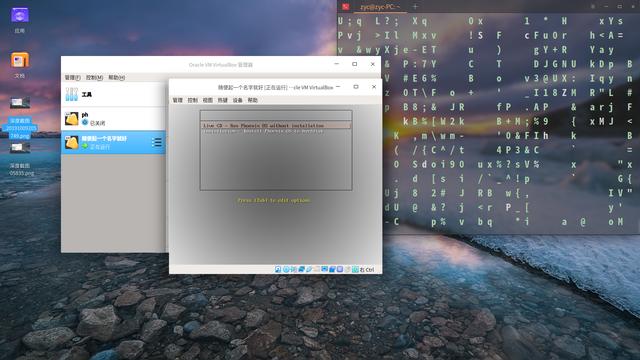
虚拟机启动
选择第二项回车,开始安装程序。
接着弹出来的画面如下:
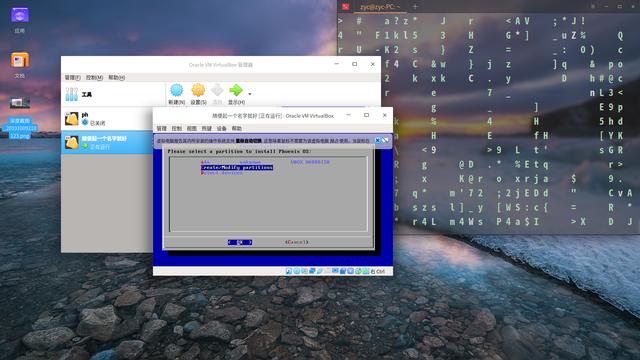
这时候继续选择第二项【create】开头的选项,回车。
接着弹出来的选项如下:
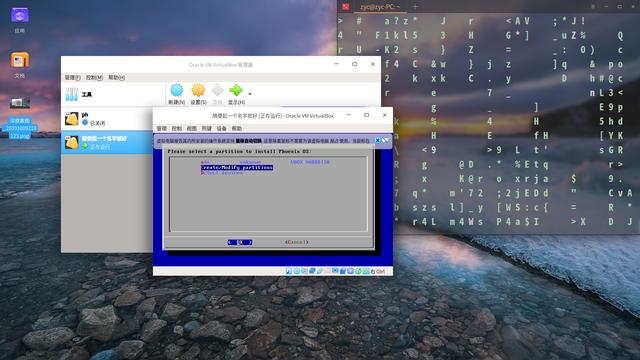
Do you want to use GPT?
选择 NO 回车。
接着出现的画面如下:
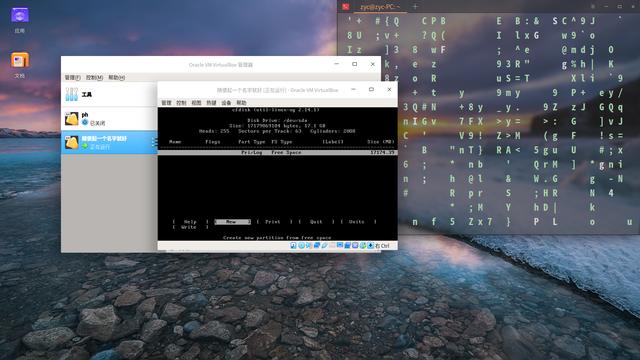
选项在画面的最下方,移动方向键选择【New】,回车。
接着出现的画面如下:
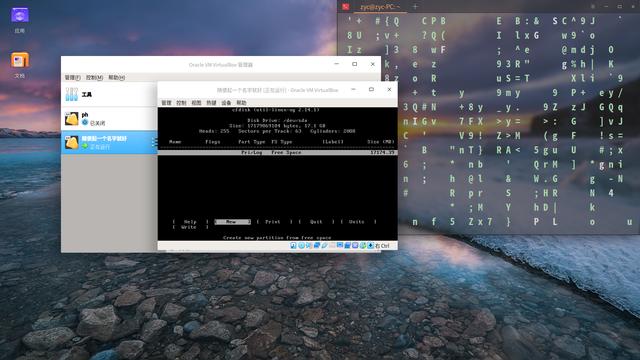
在下方选中【Primary】选项,回车。
接着出现的画面如下:
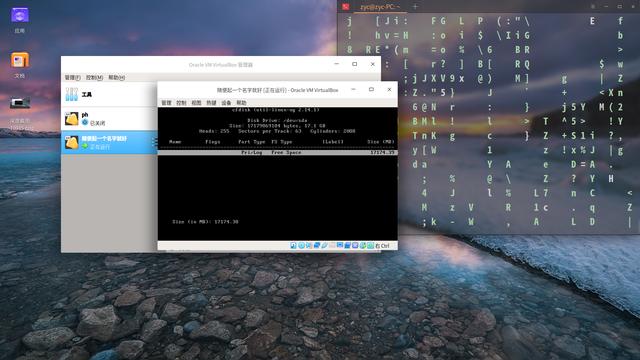
这里不用管任何设置,继续回车就好。
接着出现的画面如下:
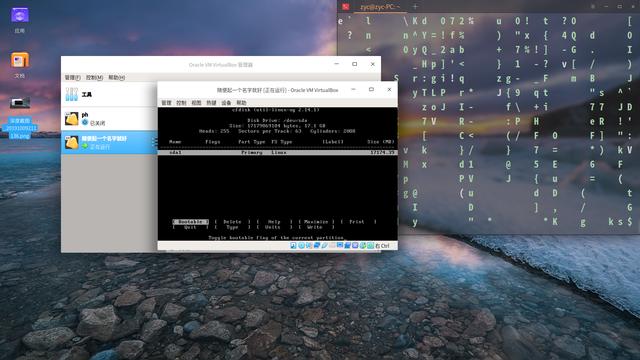
选中【Bootable】点一下回车。
接着移动键盘方向键,选中【write】,再次回车。
接着出现的画面如下:
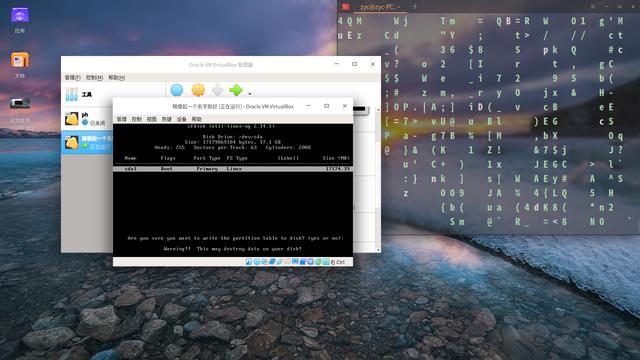
询问(yes or no)?
这里键入yes,然后回车。
接着出现的画面如下:
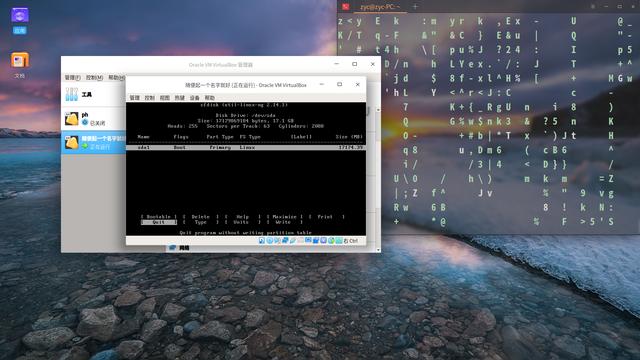
在这里选择【Quit】,然后回车。
接着出现的画面如下:
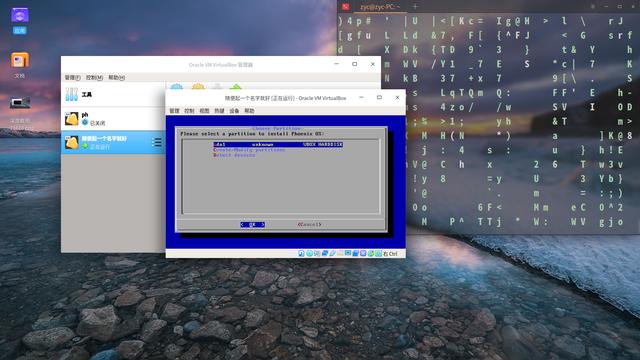
选择第一项,回车。
接着:
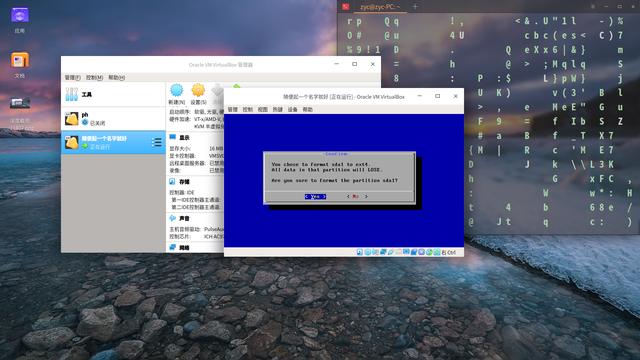
选择第二项,回车。
接着:
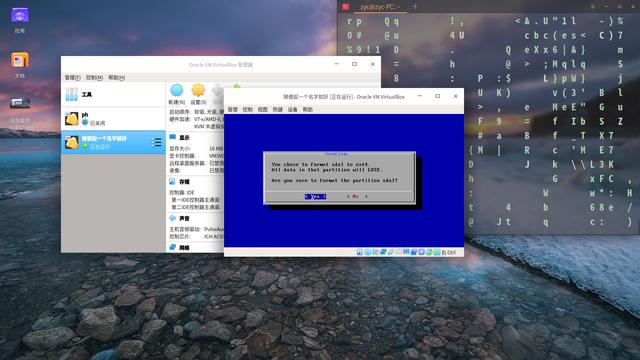
选择yes,回车。
接着:
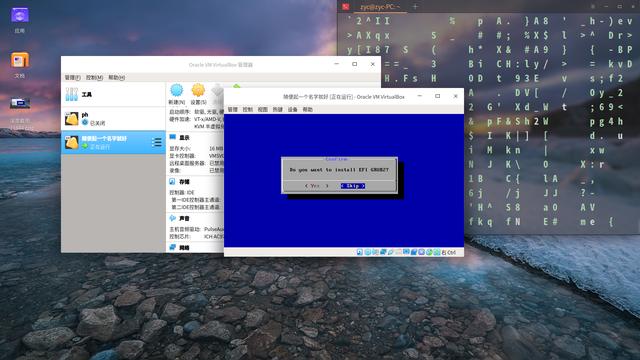
选择Skip,回车。
接着:
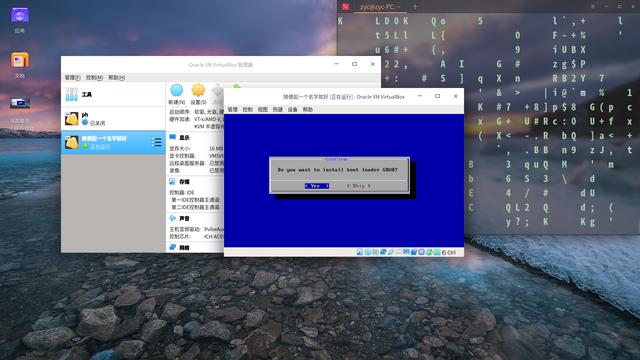
选择yes,回车。
然后是等待读条时间:
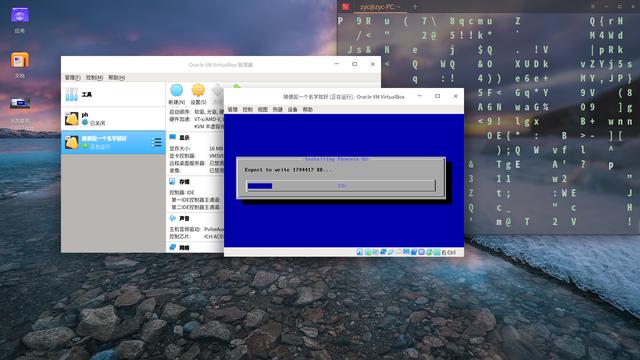
接着:
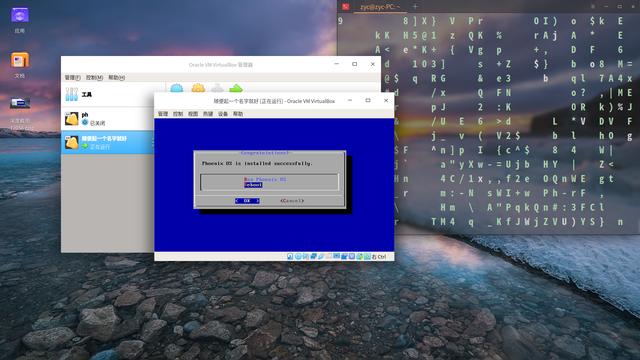
选择Reboot,选择OK,回车,重启虚拟机。
再一次回到安装启动界面。
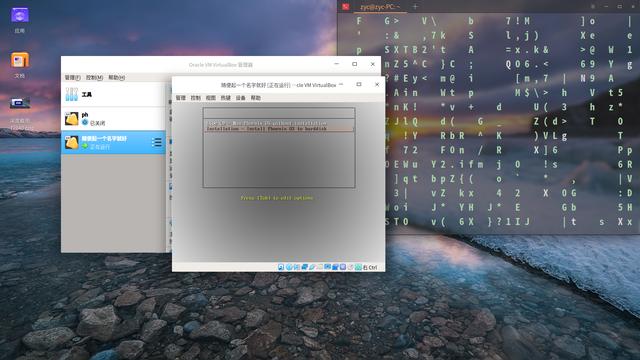
这里点击虚拟机上方的【管理-退出】在弹出来的选框中选择【强制退出】
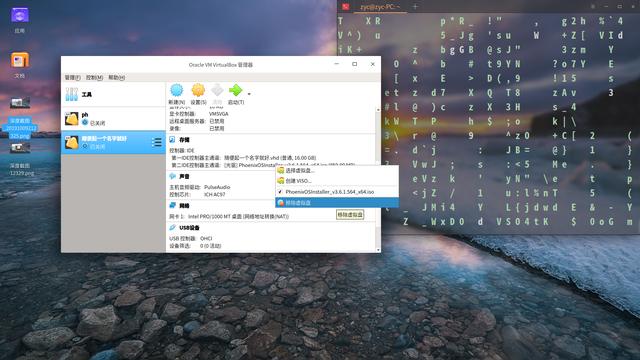
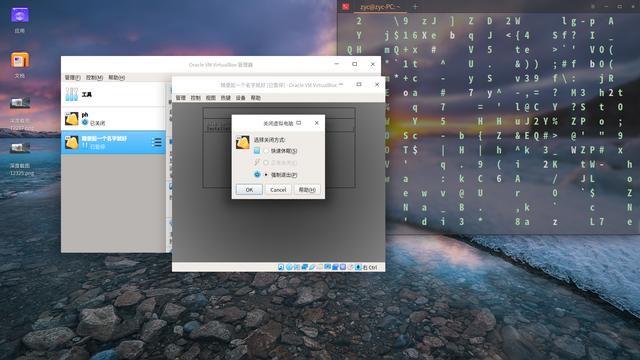
然后在虚拟机的控制台里找到虚拟光驱,移除凤凰OS的iso文件。
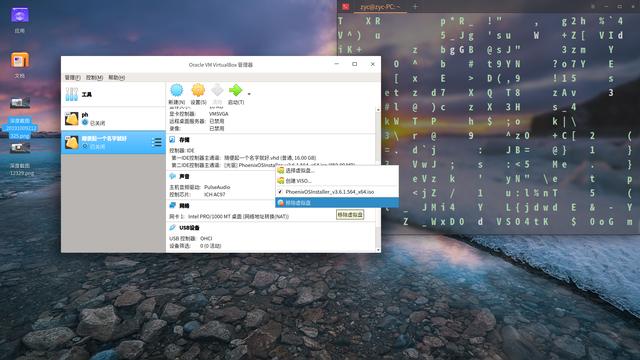
移除掉iso文件后,再次点击启动虚拟机。
这时候就可以启动凤凰系统了。
声明:本文内容仅代表作者个人观点,与本站立场无关。如有内容侵犯您的合法权益,请及时与我们联系,我们将第一时间安排处理。
-
 光伏发电安装价格多少钱一平方? 数码278人阅读
光伏发电安装价格多少钱一平方? 数码278人阅读 -
 华为p30上市时间 华为P30上市时间和下架时间 数码101人阅读
华为p30上市时间 华为P30上市时间和下架时间 数码101人阅读 -

-

-

-
 旱灾是哪一年 旱灾是哪一年爆发的 数码1人阅读
旱灾是哪一年 旱灾是哪一年爆发的 数码1人阅读 -

-
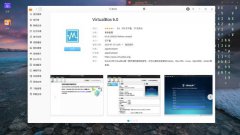
-
 郑州5s换个外屏多少钱 数码1人阅读
郑州5s换个外屏多少钱 数码1人阅读 -

-
 创维电视怎么断开网络设置 怎么把电视网络断开 数码44人阅读
创维电视怎么断开网络设置 怎么把电视网络断开 数码44人阅读 -

-

-

-

-

-
 液晶逻辑板上的P12是什么集成块 数码0人阅读
液晶逻辑板上的P12是什么集成块 数码0人阅读 -

-

-
 手动怎么开春兰空调?春兰空调挂机手动开关板 数码38人阅读
手动怎么开春兰空调?春兰空调挂机手动开关板 数码38人阅读 -

-

-

-

-